Idea安装与Idea高级配置 【java培训】
更新时间:2020年04月09日15时46分 来源:传智播客 浏览次数:
文章目录
一、Idea基本配置
1.1 Idea简介
简单的说,Idea就是写代码用的工具。Idea是一个专门针对Java的集成开发工具(IDE),由Java语言编写。所以,需要有JRE 运行环境并配置好环境变量。它可以极大地提升我们的开发效率,可以自动编译,检查错误。慢慢的,在公司中,开始使用Idea进行开发。推荐了解传智播客Java培训课程。
1.2 Idea安装
此软件集成了32位和64位,双击 ideaIU-2017.3.2.exe进入安装。
1)欢迎界面
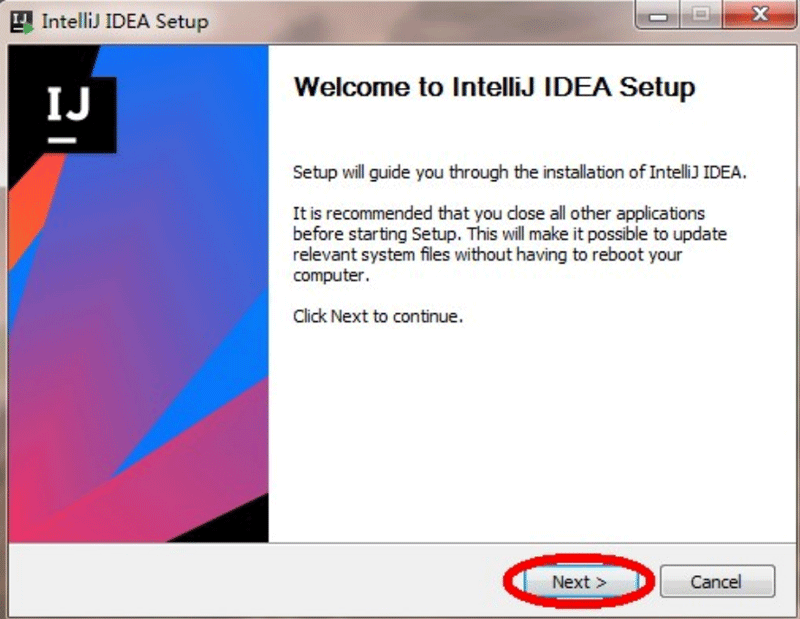
2)选择安装路径
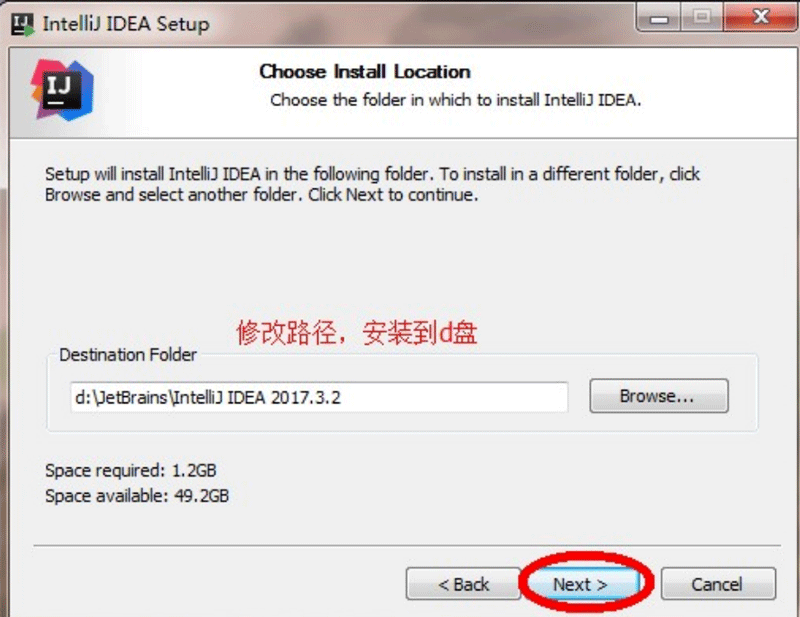
3)配置安装选项
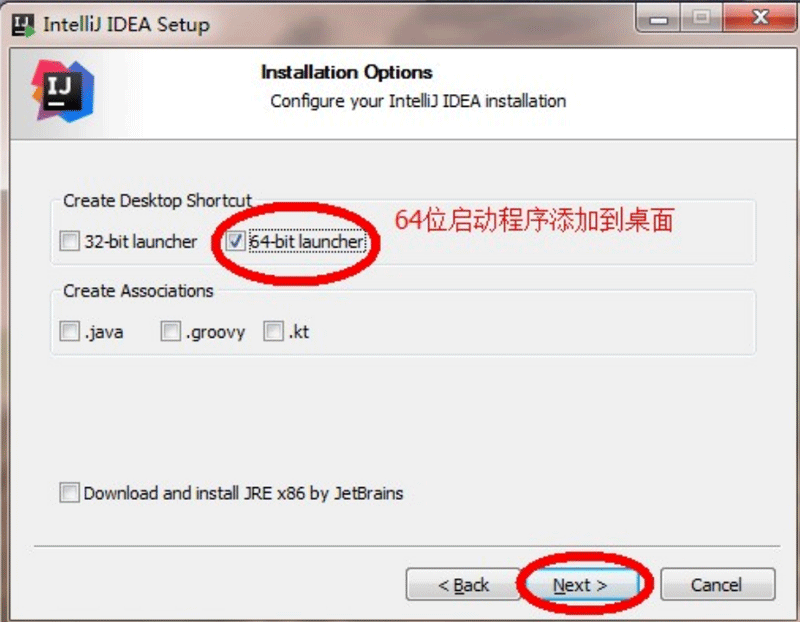
4)开始菜单
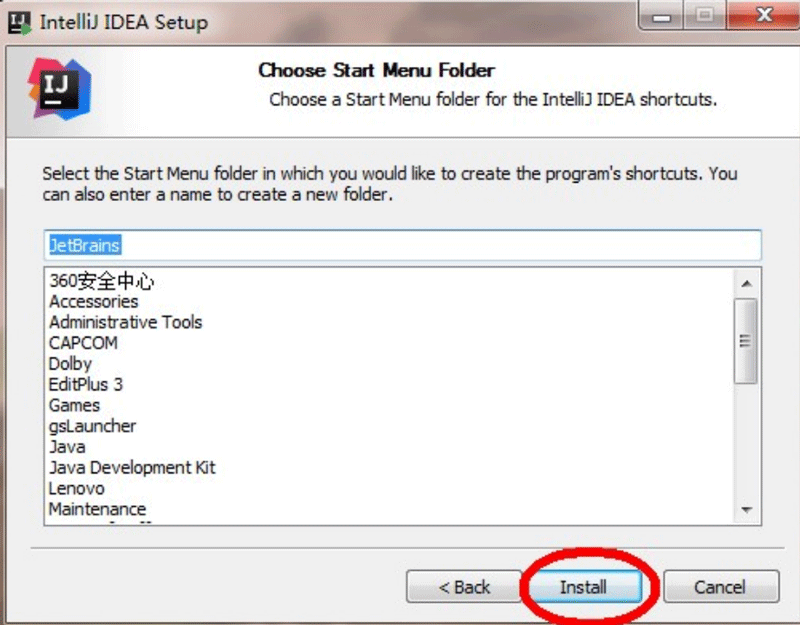
5)安装完毕
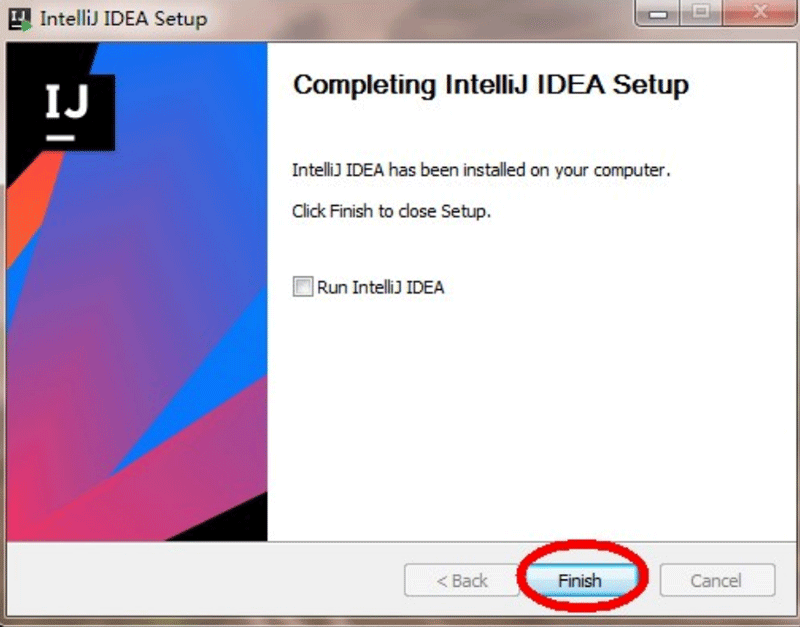
1.3 Idea首次驱动
1)选择不导入任何设置,点击 OK
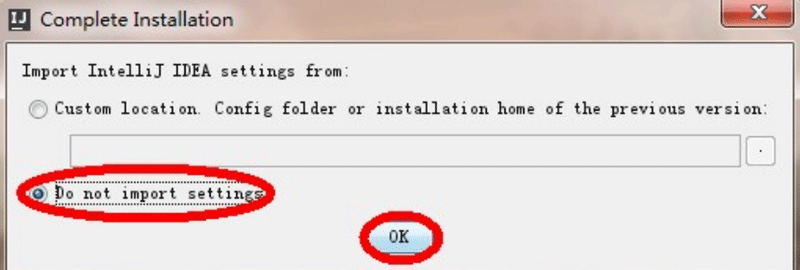
2)选择 Create New Project
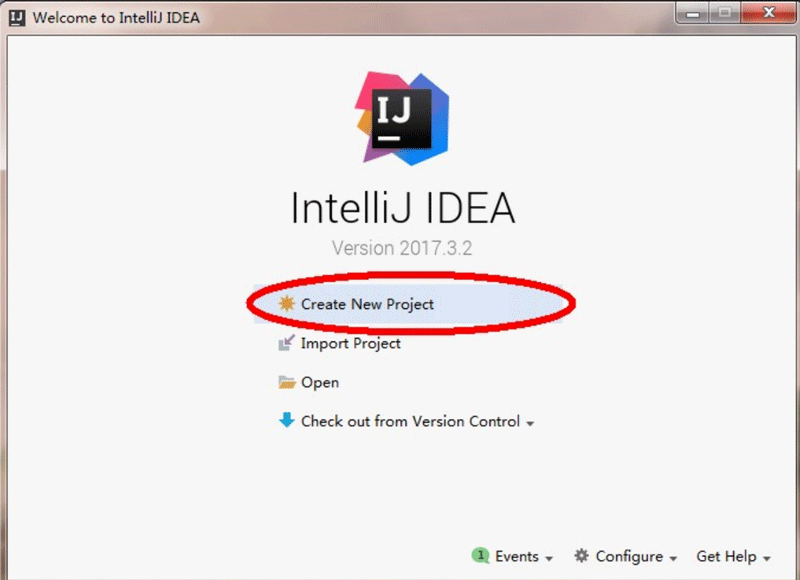
3)点击 new 按钮,配置安装的 JDK9 版本
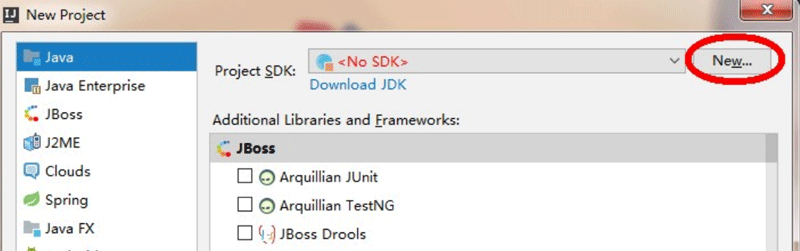
选择 JDK9 目录,选择 Empty Project ,点击确定

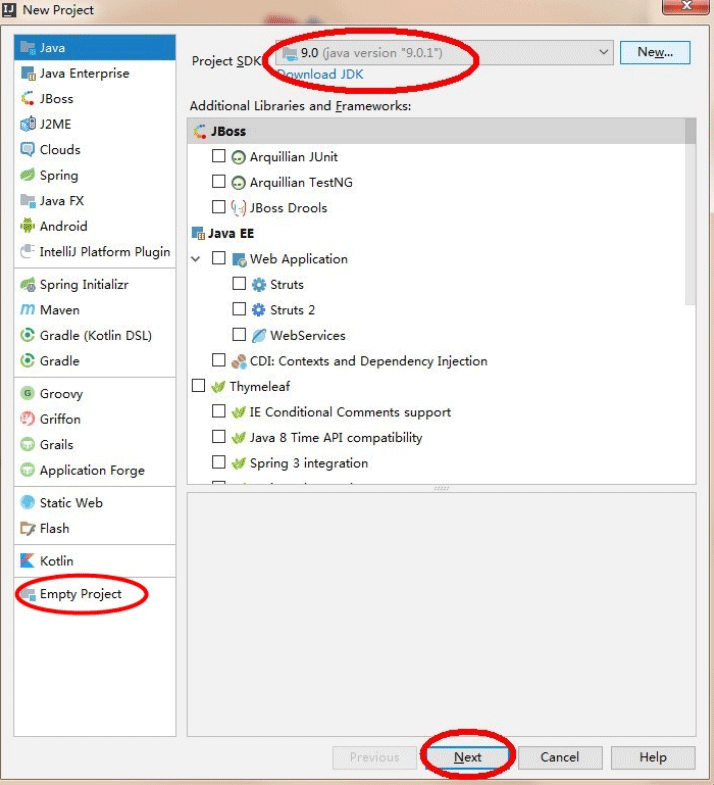
4)不使用模板
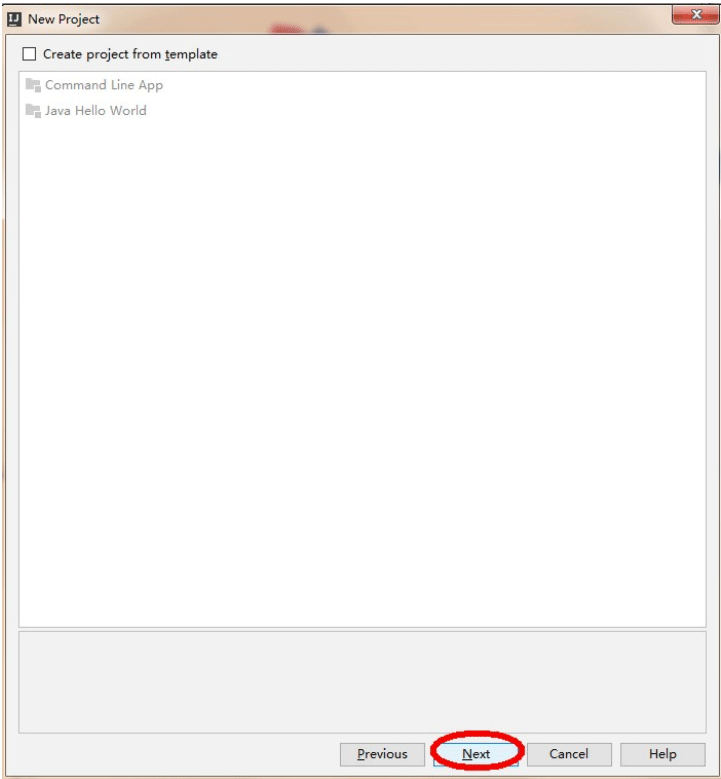
5)为工程起名字 demo ,并存储到 d:\ideawork\demo 目录下,如果d盘没有这个目录,会自动创建。
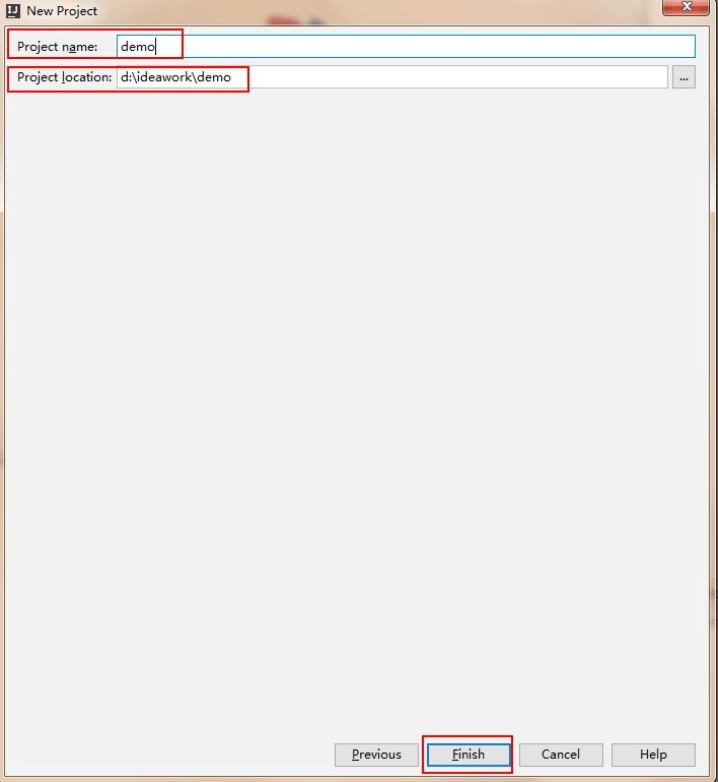
6)打开一个每日一帖对话框,勾掉每次启动显示,点击 close
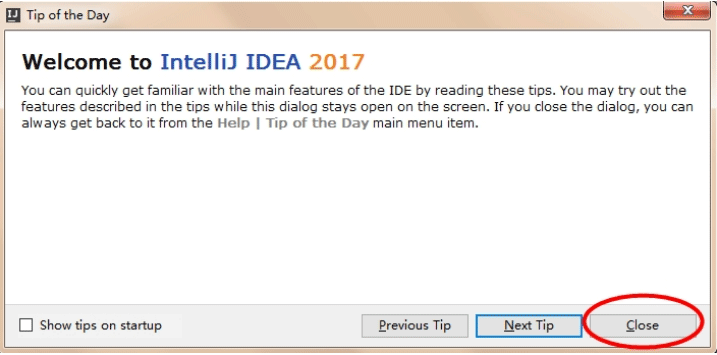
7)IDEA的工作界面,我们的项目已经创建好了,如果再新建项目,点击 File->new->Project
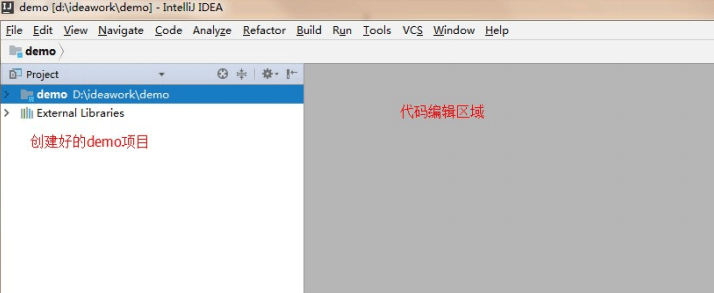
1.4 创建包和类
1)展开创建的工程,在源代码目录 src 上,鼠标右键,选择 new->package ,键入包名 com.itheima.demo ,点击确定。
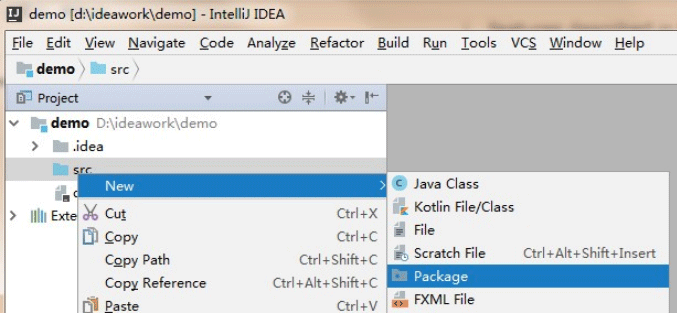
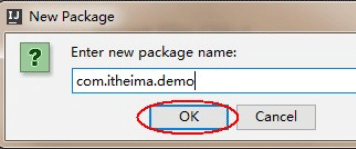
右键点击 com.theima.emo ,选择 Show in Explorer ,会发现创建包的目录结构。
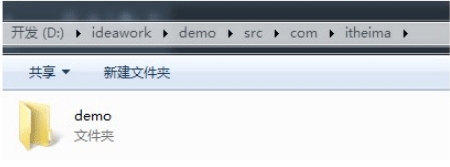
可见 com.theima.emo ,表示创建了多级的文件夹。
小贴士:所谓包,就是文件夹,用来对类文件进行管理。
2)在创建好的包上,鼠标右键,选择 new->class 创建类,键入类名。
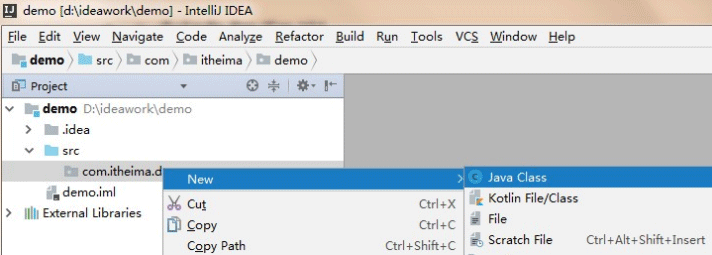
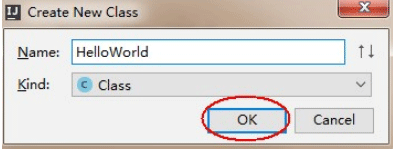
3)在代码编辑区,键入主方法,并输出 HelloWorld 。
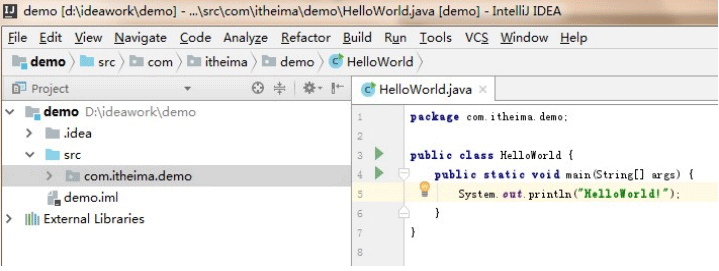
4)运行程序,在代码编辑区鼠标右键,选择Run HelloWorld即可,或在菜单中选择Run->Run HelloWorld。
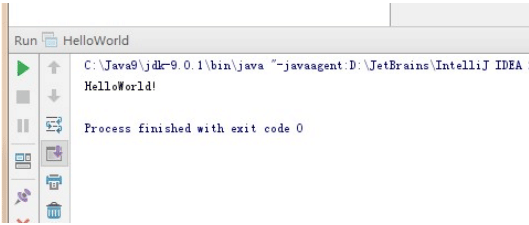
1.5 字体设置
IDEA工具的默认字体非常小,代码编辑器和控制台的输出字体都需要进行调整。
·点击菜单栏上的 File->Settings->Editor->Font 修改字体。
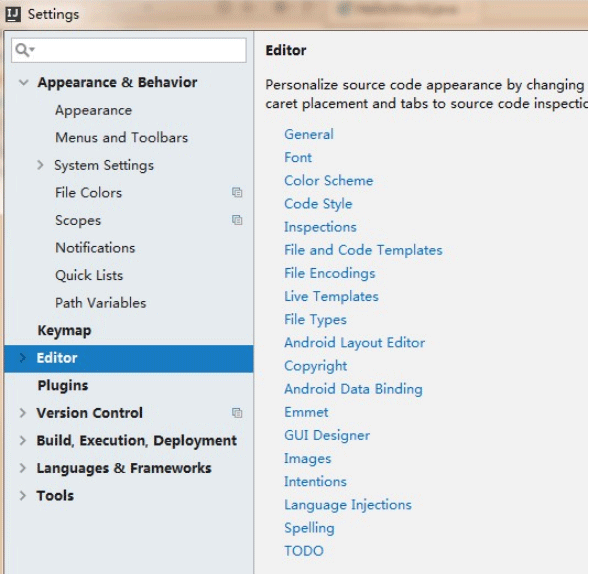
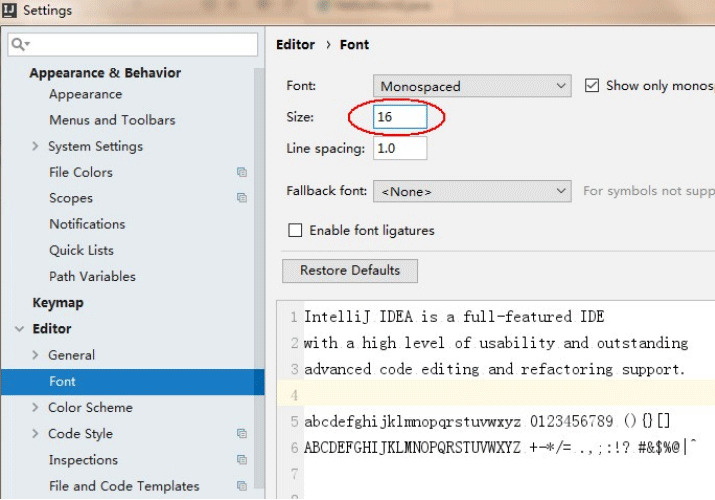
1.6 Idea的项目目录
·我们创建的项目,在d:\ideawork目录的demo下
out 目录是存储编译后的.class文件
src 目录是存储我们编写的.java源文件
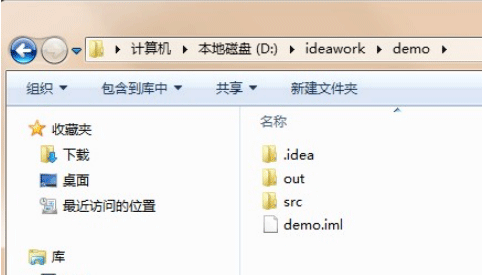
1.7 Idea默认的常用快捷键
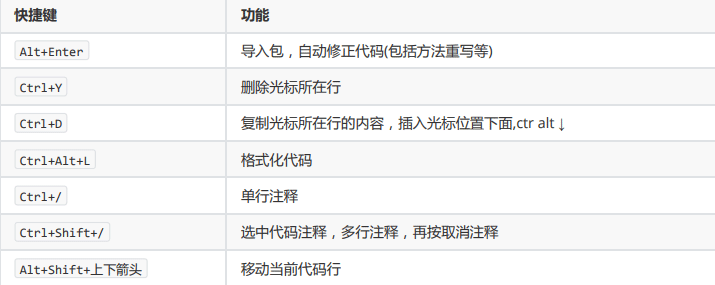
1.8 Idea修改快捷键
在IDEA工具中, Ctrl+空格 的快捷键,可以帮助我们补全代码,但是这个快捷键和Windows中的输入法切换快捷 键冲突,需要修改IDEA中的快捷键。
File->Settings->keymap->Main menu->code->Completion->Basic

双击 Basic->remove->Ctrl+空格
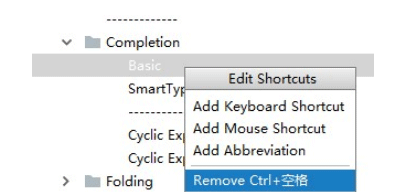
再次双击 Basic->Add Keyboard->键入 Alt+/->点击OK
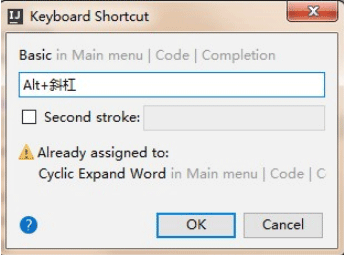
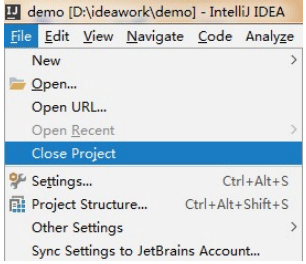
File->Close Project 这时IDEA回到了刚启动界面,点击项目上的 X ,IDEA中就没有这个项目了。
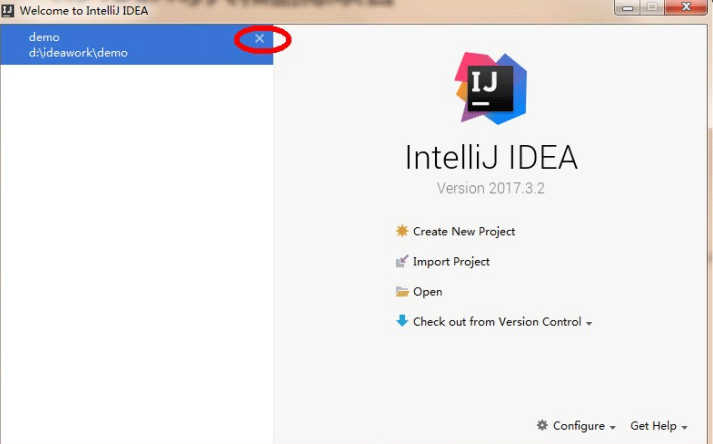
在IDEA的启动界面上,点击 OPEN ,选择项目目录即可。
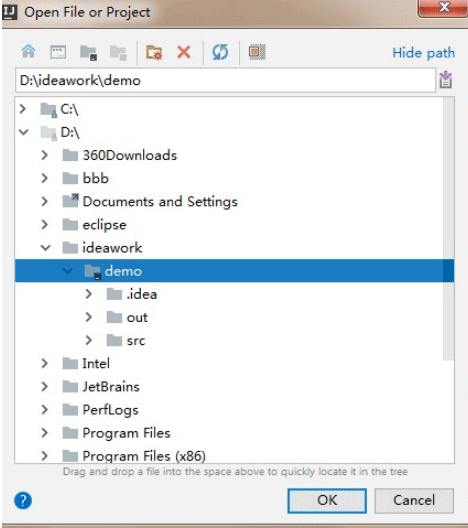
二、 Idea高级配置
2.1自定义模板
现在我想输入一个我字,就可以提示跟我相关的内容,相当于设置快捷键,设置自定义模板,即活的模板 打开idea,点击左上角的File弹框后点击Settings,打开设置界面,如下:
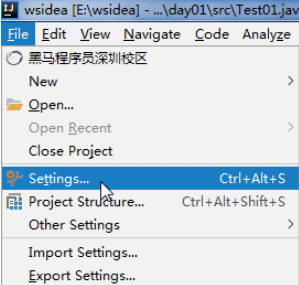
在弹框中搜索框输入live,然后点击右边的绿色的+号弹小框选择2点击增加模板组,如下:
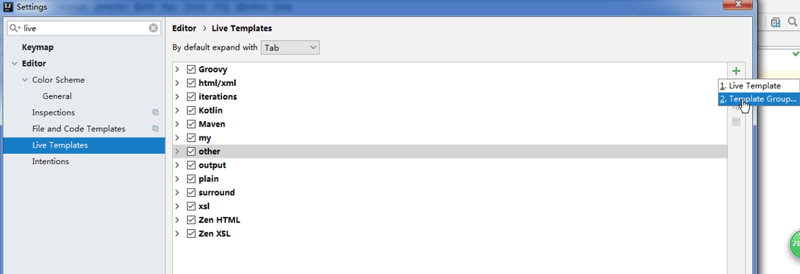
弹框给模板组起个名字比如my2,然后选中my2,再点击绿色的+号选择1点击增加模板到模板组,如下:
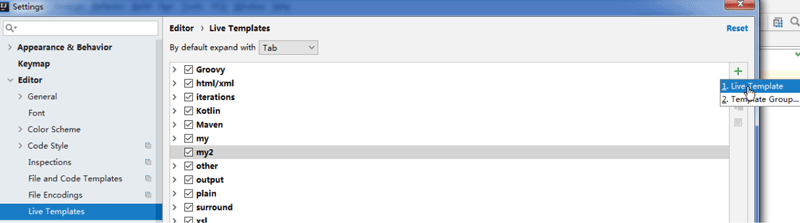
弹框后,在左下角的abbreviation里面输入我字,我字就是快捷键了,在旁边的描述里面输入我相关的描述,然后在下面 的模板文字输入框里面输入,你要在代码中写一个我字时,弹出的文字内容,即快键键我字提示的内容,如下:
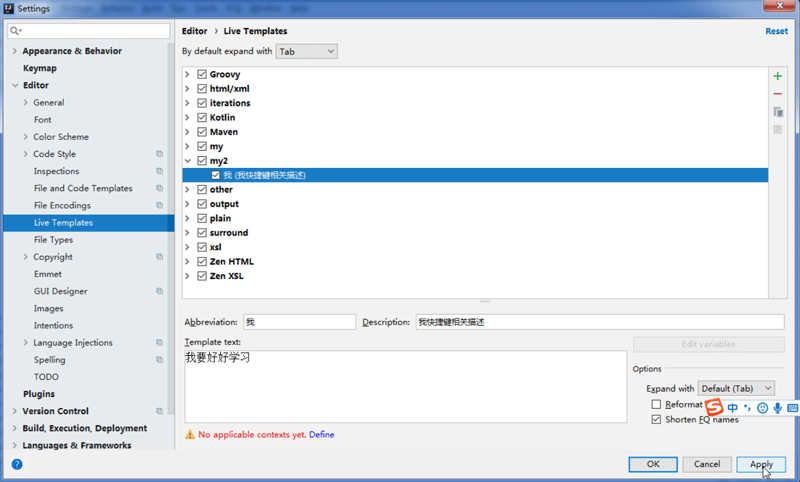
最后找到红色文字,点击旁边蓝颜色的Define,弹框双击选中java作为模板应用的地方,最后点击ApplyOK了。
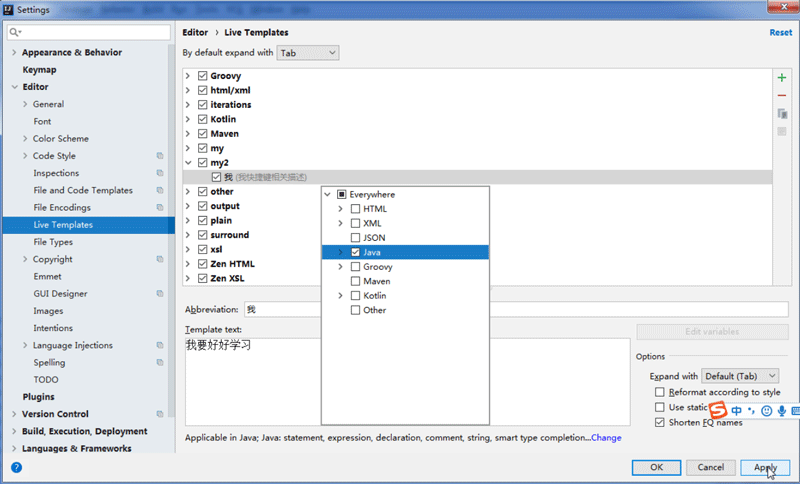
现在,回到代码编辑器,输入一个我字,然后有我字相关的提示,点击或者按enter键回车,就可以在代码看到我要好好学习,是不是好兴奋呢?这个功能非常有用,你可以根据这个,设置你要的快捷代码,比如输入if输出if的完整语句等,如下:
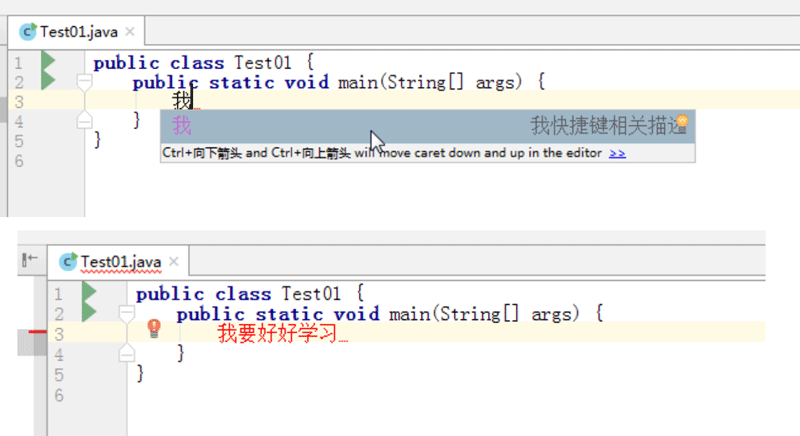
比如输入if输出if的完整语句等,如idea默认输入if不会自动补全,缺少{},而你可以通过自定义模板配置一个叫if的模板, 模板的文字内容写if语句的完整格式,$END$表示光标最后停留的位置,如下:
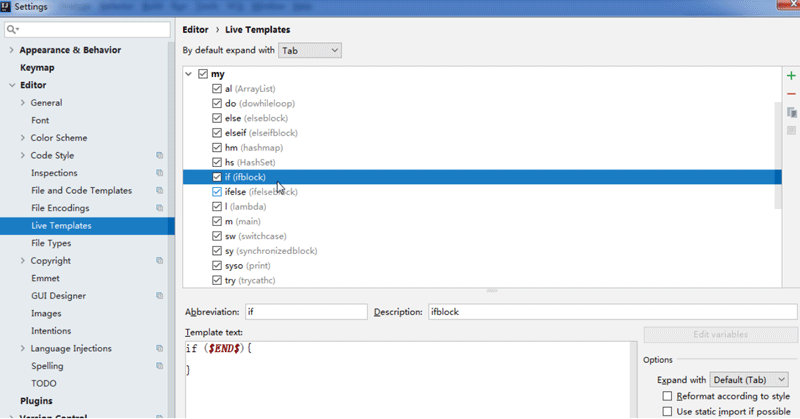

2.2 自动导包
当写一个不是lang包的类的时候,要手动导入,比如eclipse要按alt /提示导包,打开Settings设置界面。
当写一个不是lang包的类的时候,要手动导入,比如eclipse要按alt /提示导包,打开Settings设置界面。
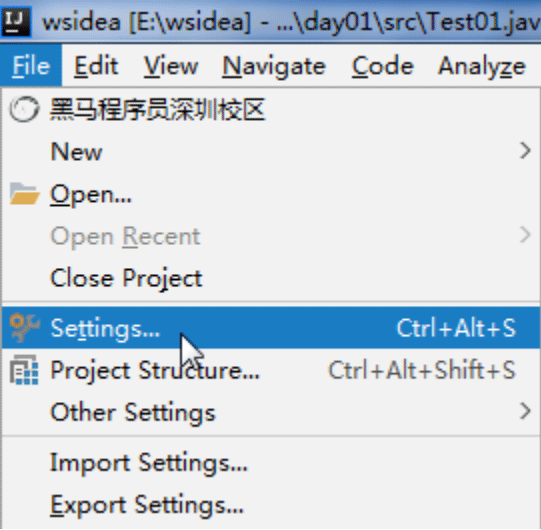
输入import,进行下图的勾选,可以自动导包,省去手动导包的时间:
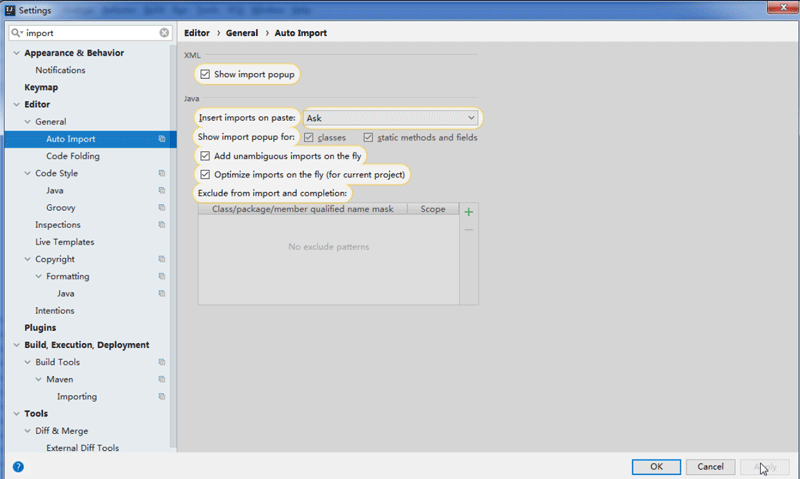
现在,回到代码编辑器,输入一个ArrayList,就帮我自动导包了,如下:
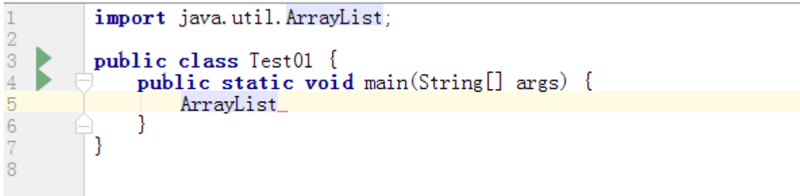
2.3 提示优化
idea默认输入类的名字要首个字母大写才提示,小写不提示,比如要输入Object类必学写大写的O,小写的o不提示, 点击左上角的File弹框后点击Settings,打开设置界面,如下:
idea默认输入类的名字要首个字母大写才提示,小写不提示,比如要输入Object类必学写大写的O,小写的o不提示, 点击左上角的File弹框后点击Settings,打开设置界面,如下:
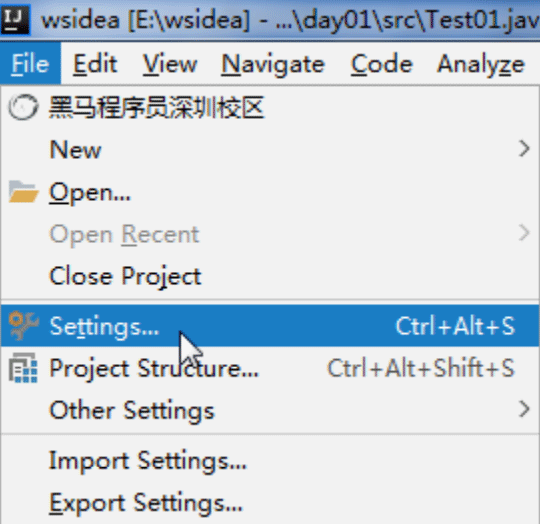
搜索框输入case,找到Case sensitive选择First letter,最后点击Apply应用按钮生效即可,如下:
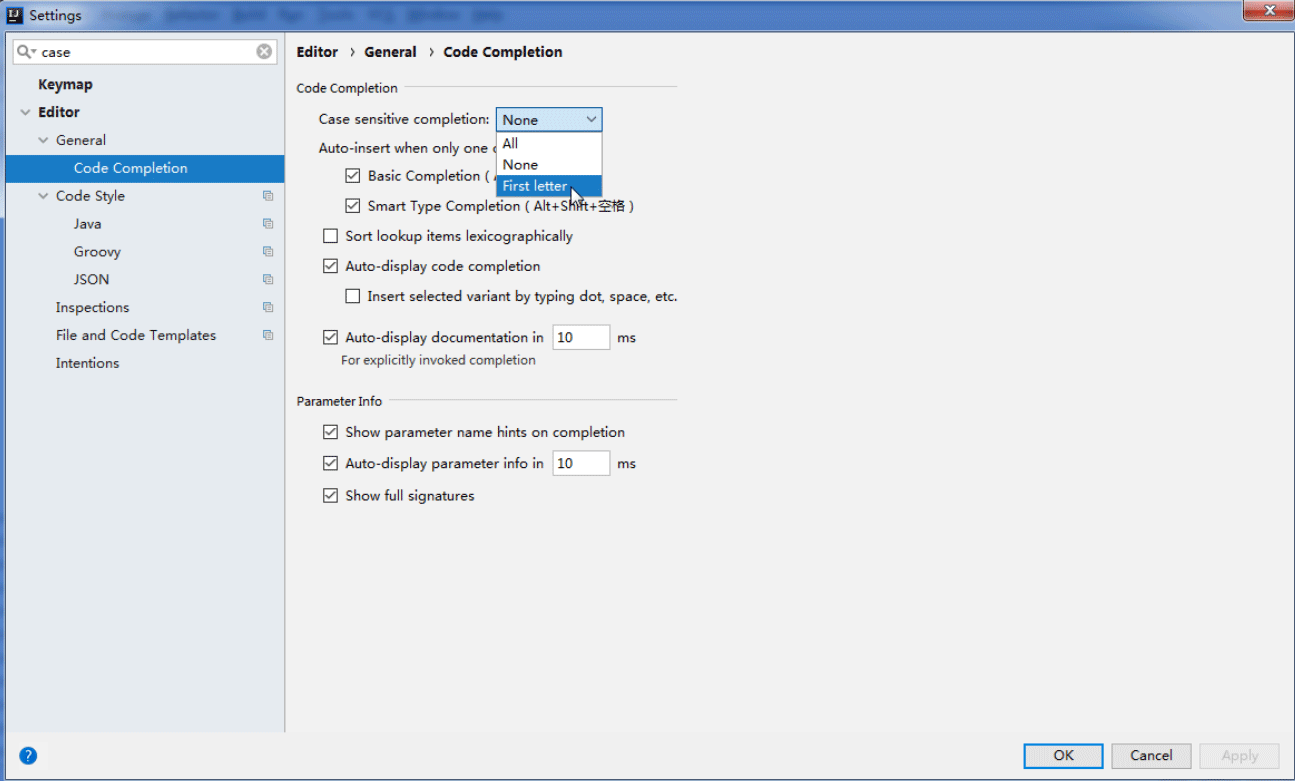
现在,回到代码编辑器,写一个小写的o,就有跟Object类等开头的提示,省去写大写字母的麻烦和时间,更加快速,如下:
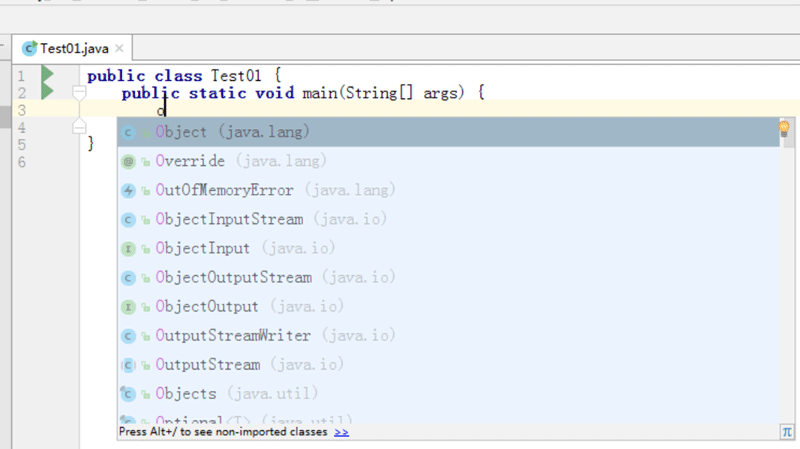
2.4分屏查看
有时候想同时查看两个不同文件的代码内容,但是idea默认打开两个文件,只能查看一个文件的内容,如下:
有时候想同时查看两个不同文件的代码内容,但是idea默认打开两个文件,只能查看一个文件的内容,如下:
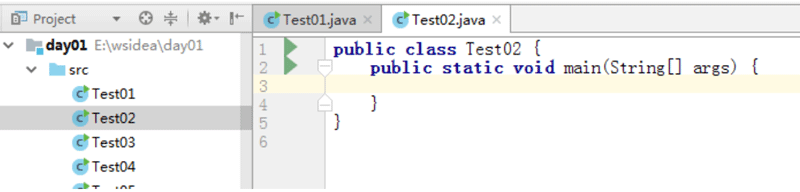
这时,可以选择文件的标签,鼠标右键,选到相关图标,实现分屏查看,如左右查看,如下:
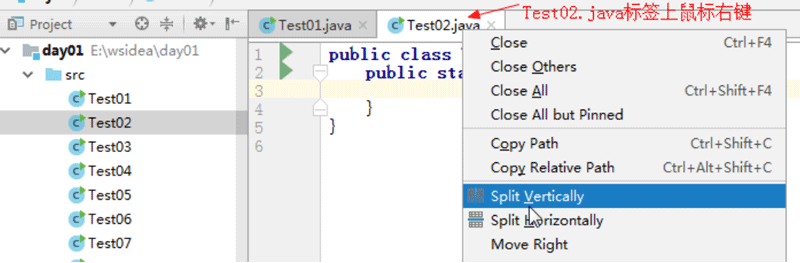
这个时候在右边打开了一个新的Test02标签,关闭原来的Test02标签就可以,左右查看同时查看Test01和Test02代码:

综上,Split Vertically是左右查看,而下的Split Horizontally是上下查看,跟左右查看做法几乎一样,这里不再累赘。
2.5路径查看
有时候我们完了写的项目模块在哪里,选中你的模块如我的day01模块鼠标右键选择Direction path,可以快速导航到 你想要去的地方,如下:
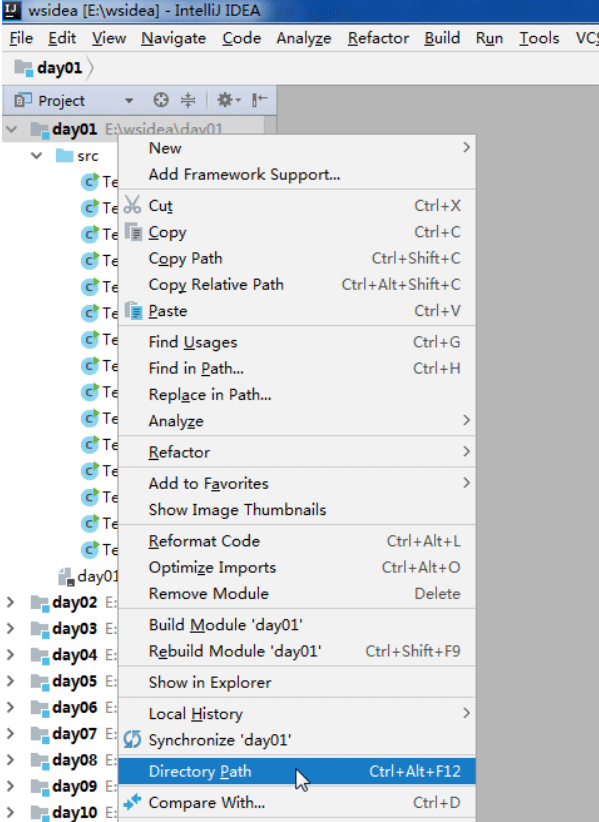

2.6背景设置
idea默认的背景颜色不是黑色就是白色,比较乏味,如果想换一张图片,比如美女图片作为背景,是不是更高大上了? 要设置背景图片,需要导入我提供的settings.jar,如何导入请查看下面章节2.9导入配置的步骤,不再累赘,这里提供jar 包下载地址: 链接:https://pan.baidu.com/s/1INAGnY5vjxQCfvVF14fGuw 密码:55rs
导入jar包,成功后,进行如下设置:点击idea顶部的Help按钮弹框点击Find Action,如下:
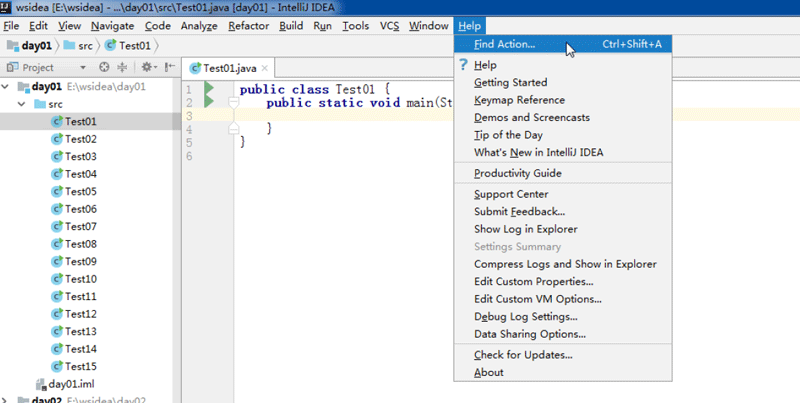
接着弹框,输入set,点击Set Background Image设置背景图片,如下:
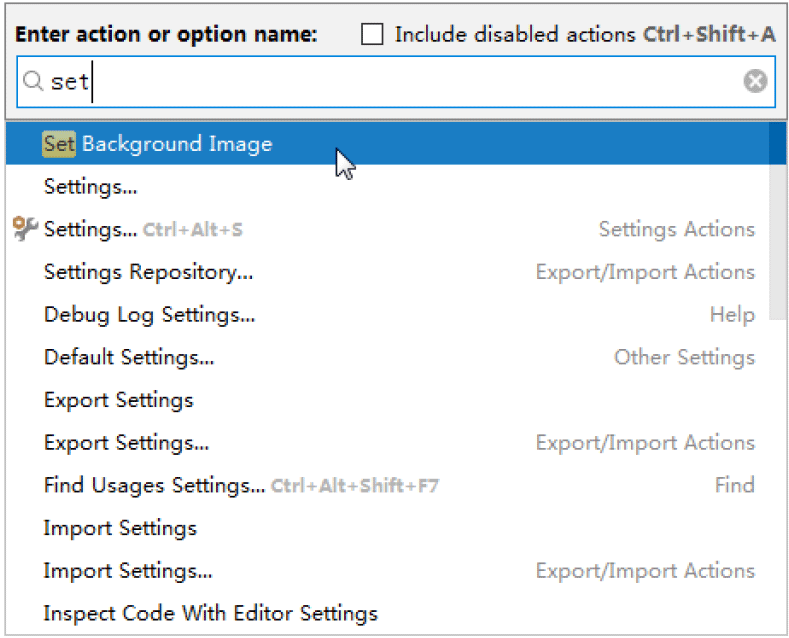
接着弹框,选择你的图片和设置图片颜色深浅透明度,点击ok按钮就可以了,如下:
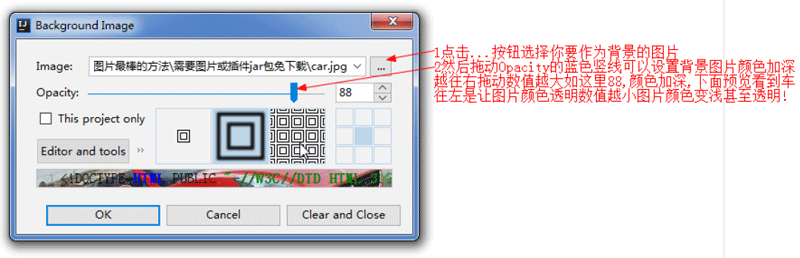
然后,你就看到高大上的图片作为背景了,是不是很开心呢?
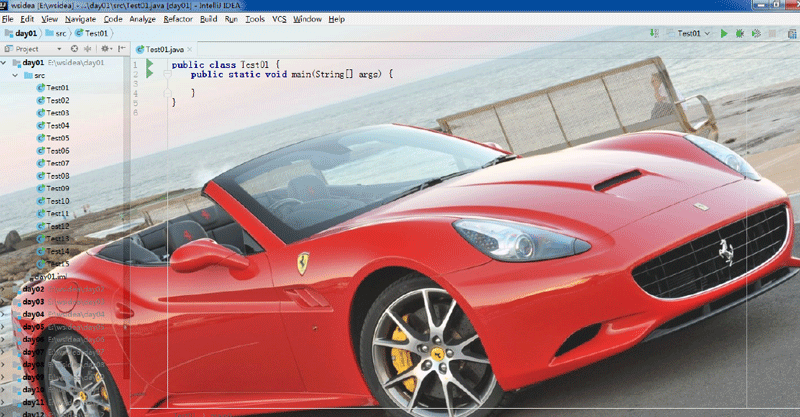
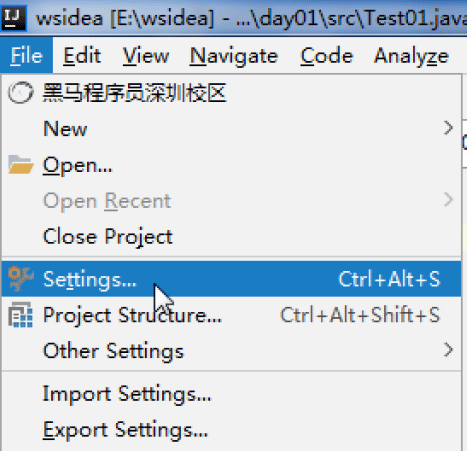
弹框输入comments,进行如下设置即可:

2.8导出配置
现在,您的配置已经非常完美了,如果想要您的配置导出为jar包,给别人使用,或者做个配置备份,怎么办? 找到左上角的File按钮点击弹框,然后点击Export Settings导出配置,如下:

接着弹框,输入你的jar包文件的名字,选择保存到计算机的位置,然后拷贝jar包发给别人导入配置使用即可,如下:
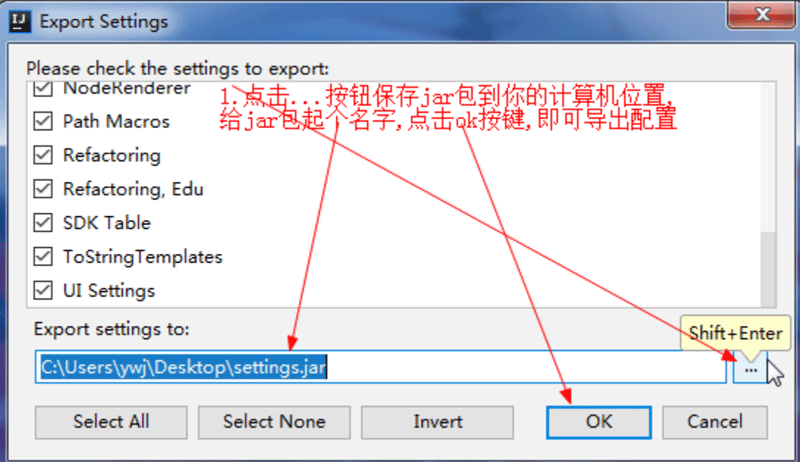
2.9导入配置
上面已经导出配置为jar包发给别人,别人怎么把你的jar包导入使用呢?那就要进行导入配置,找到左上角的File按钮点击弹框,然后点击Import Settings导入配置,如下:

弹框,选择jar包所在的位置,点击ok即可导入配置,如下:
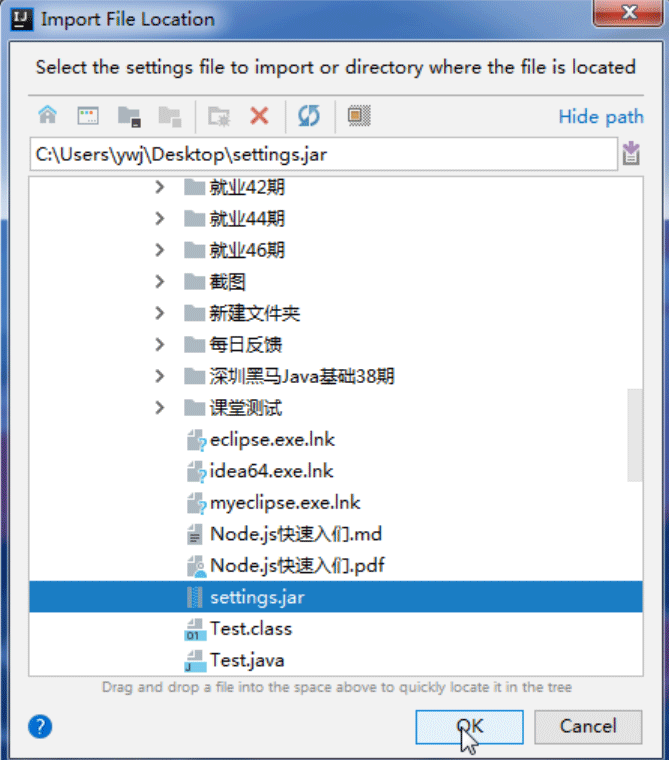
但是回到代码编辑区之后,点击运行报错:Cannot run program,
原因是:用的是别人的jar包,别人的jar包里面记录的是别人的jdk所在的位置,你要改为你的jdk所在的位置,点击右上角搜索按钮旁边的图标按钮或者点击File弹框选择Project Structure进入项目结构设置,
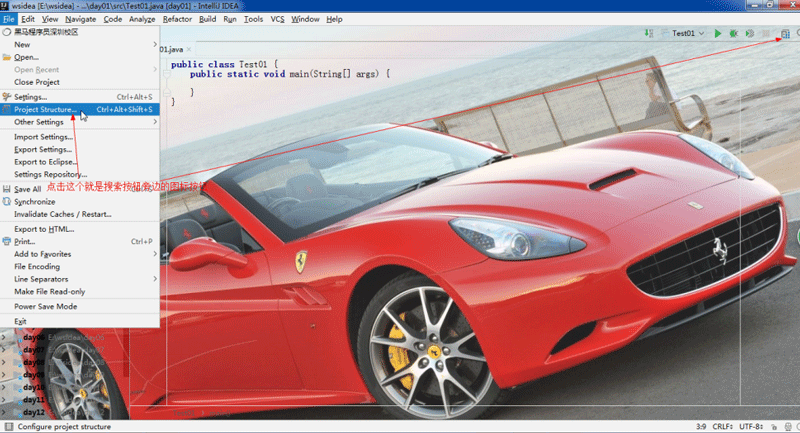
弹框找到SDKs,这个就是jdk,点击如图步骤3的…按钮,选择你的jdk安装目录,最后点击Apply应用生效再ok即可,如下:
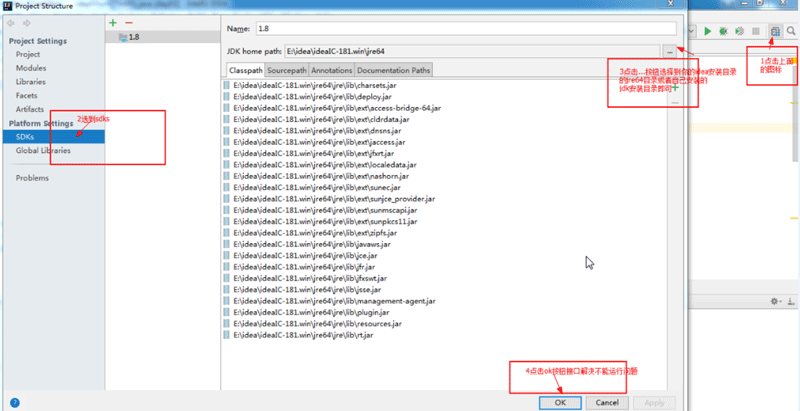
最后,如果运行报错提示你:无效的源发行版1.几,同样是点击File弹框选择Project Structure进入项目结构设置,
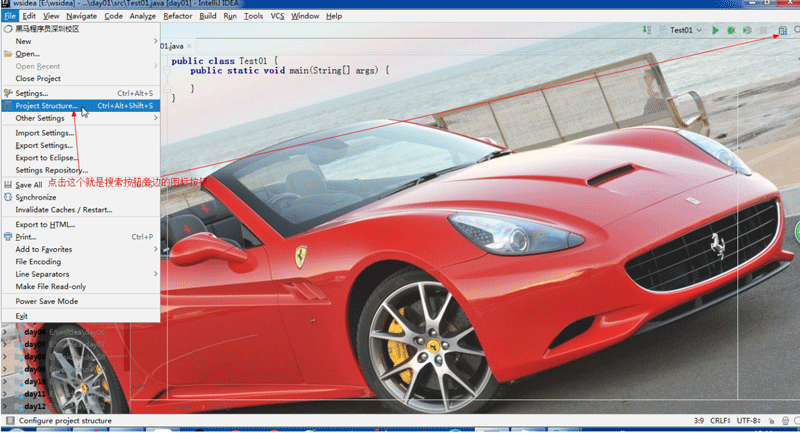
弹框,找到Project点击选择,把你的jdk版本和下面的项目语言等级一一匹配,找到对应版本即可,如下:
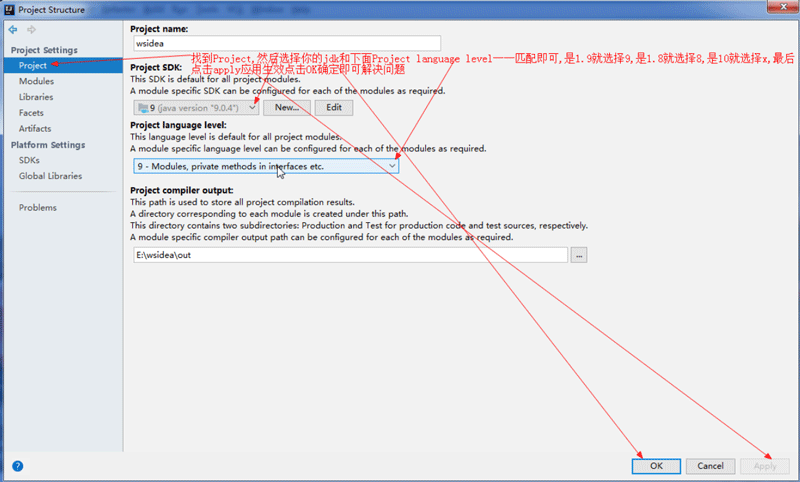
三、总结
只要按照2.9的导入配置方式,导入我的jar包,就有了上面讲的高级配置功能,让Idea使用起来比eclipse更加好用!
猜你喜欢:
Java中级程序员学习路线图


















 AI智能应用开发(Java)
AI智能应用开发(Java) 鸿蒙应用开发
鸿蒙应用开发 HTML&JS+前端
HTML&JS+前端 Python+大数据开发
Python+大数据开发 人工智能开发
人工智能开发 跨境电商
跨境电商 电商视觉设计
电商视觉设计 软件测试
软件测试 新媒体+短视频
新媒体+短视频 集成电路应用开发
集成电路应用开发 C/C++
C/C++ 狂野架构师
狂野架构师 IP短视频
IP短视频





















